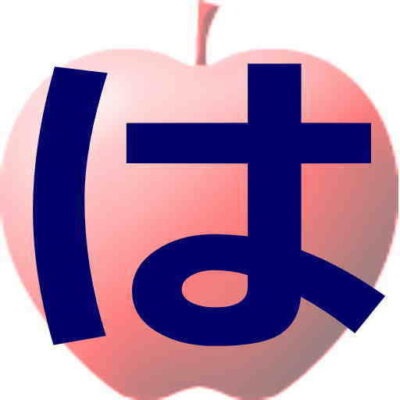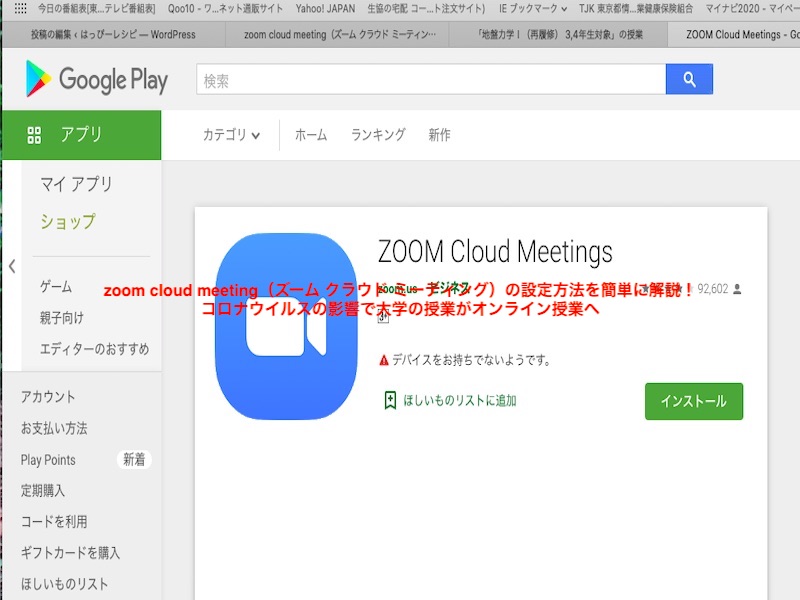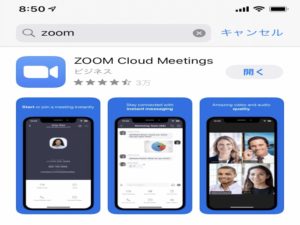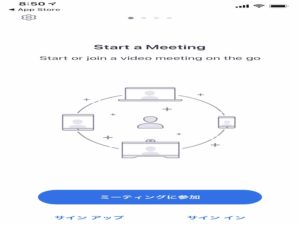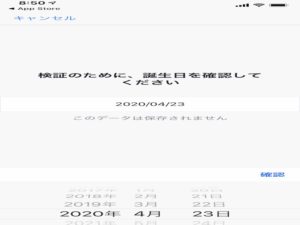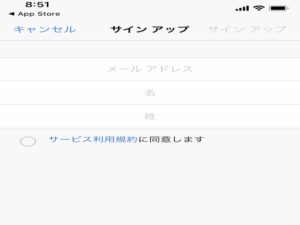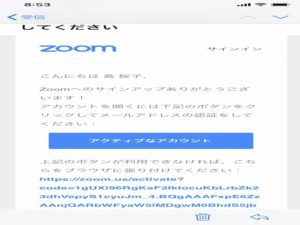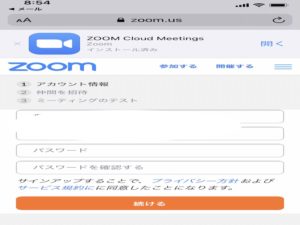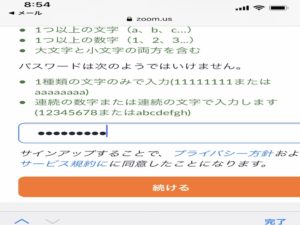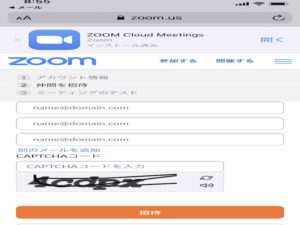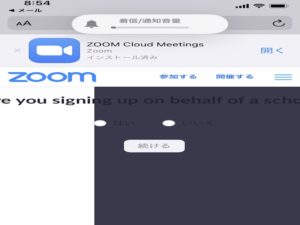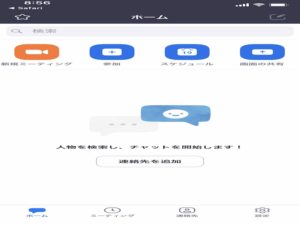そんな中、利用されているのがzoomです。
相手の顔を見て話ができるので会議や講義で利用しやすいようです。
また、就職活動のインターンシップや面接でも利用されています。
そんなzoomアプリですが、一度設定してしまえばあとは簡単に使えます。
設定方法

iPhoneで設定

検索して下記の写真のような表示があればダウンロードしてください。
①インストールしたアプリを起動(開く)します。
↓
②設定画面が出現します。
↓
③設定画面には、
- ミーティングに参加
- サインアップ
- サインイン
の3パターンが選べるようになっています。
初めてズームを使用する方は、まずアカウントの設定から始めなければならないため、選択する項目は「サインアップ」を選ぶことになります。
すでにアカウントを持っている人は、「サインイン」「ミーティングに参加」を選択できます。
サインアップ(アカウントなし)
ズーム(zoom cloud meeting)を初めて使う人(アプリをダウンロードしたばかりの人)は、アカウントを作成します。
サインアップをクリックすると、生年月日を入力する画面が表示されます。
①ご自分の生年月日を選んで入力してください。
↓
生年月日を入力してOKすると下記の画面が表示されます。
↓
②登録するメールアドレスと氏名を入力してサービス規約に同意するにチェックをします。
必要項目を入力してサインアップすると登録したメールアドレスにzoomからメールが届きます。
開くと下記のような内容のメールが届くはずです。
↓
③「アクティブなアカウント」をクリックして認証を受けてください。
アカウントが認証されると、下記のような画面となります。
↓
④パスワードの設定画面でパスワードを設定します。
※パスワードは確認用も含め2回入力するようになっています。
※パスワードは英字の大文字小文字両方・数字を含んで8文字以上で設定するようになっています。英字の大文字を入れ忘れないよう注意しましょう。
入力が終わりましたら、「続ける」をクリックしてください。
続けるを押すと、下記の画面が表示されます。
招待とありますが、設定までなのでここで終了となります。
⑤画面を右へずらすと、スクールへサインアップするかどうか聞かれますので、いいえで「続ける」をクリックしてください。
下記画面のように、zoomのホームが画面が表示されました。

大学のオンライン授業をするための設定は完了しました。
授業の設定方法
大学のオンライン授業の場合、特に学生が何かしなければならない設定はありません。
アプリを開いてホーム画面の「参加」をクリックすると meeting(ミーティング)IDを入力する画面が表示されます。
ここに大学側(教授)から送られてきた meeting IDを入力すると、講義に参加することができます。
講義が終了したらミーティング退出で終了となります。
まとめ
大学の授業をzoomで受ける場合、zoom cloud meeting(ズームクラウドミーティン)のアプリをダウンロードしてアカウント登録をするところまでできれば、あとは教授からメールで送られてきた meeting IDを入力することで大学の授業をオンラインで受けることができるようになります。